From a desert to an island, the Mac is all set to welcome the brand new OS Catalina. With a number of new features like Sidecar, voice control, Music, Podcasts and Apple TV, it may be the best OS yet. But before you get started, there are a couple of things you can do to prepare your Mac for the new OS Catalina. Read through this blog to understand the important prep work before installing along with steps on how to install Catalina.
- Mac Fresh Install Catalina Update
- How To Do A Fresh Install Of Mac Catalina
- How To Do A Fresh Install Of Macos Catalina
- Mac Fresh Install Catalina Free
- Mac Fresh Install Catalina 2019
- Mac Os Catalina Fresh Install
Mac Fresh Install Catalina Update
Note: When you are upgrading from Mojave to Catalina or from High Sierra to Catalina, you may encounter a Pre-Boot volume error. Know how to fix ‘Could not create a pre-boot volume for APFS install’ here.
Mac Install - Catalina - Fresh install. By rikimenjr, March 9, 2020 in Help & Support. Share Followers 1. Recommended Posts. Rikimenjr 0 Posted March 9, 2020. Also, the new OS, Catalina, features Apple Arcade, improved security, and privacy, better accessibility for the disabled, more applications, Find My Mac feature, and many more. However, one problem users tend to face often with new Operating System releases is how to download and install them.
Prep work for installing Mac OS Catalina
1. Check your Mac for compatibility
Before you install Catalina, make sure that the Mac you have is compatible and supports the new OS. The following list of Mac devices support Catalina.
·iMac (2012 and above)
·iMac Pro (2017)
·MacBook (2015 and above)
·Mac Book Air (2012 and above)
·MacBook Pro (2012 and above)
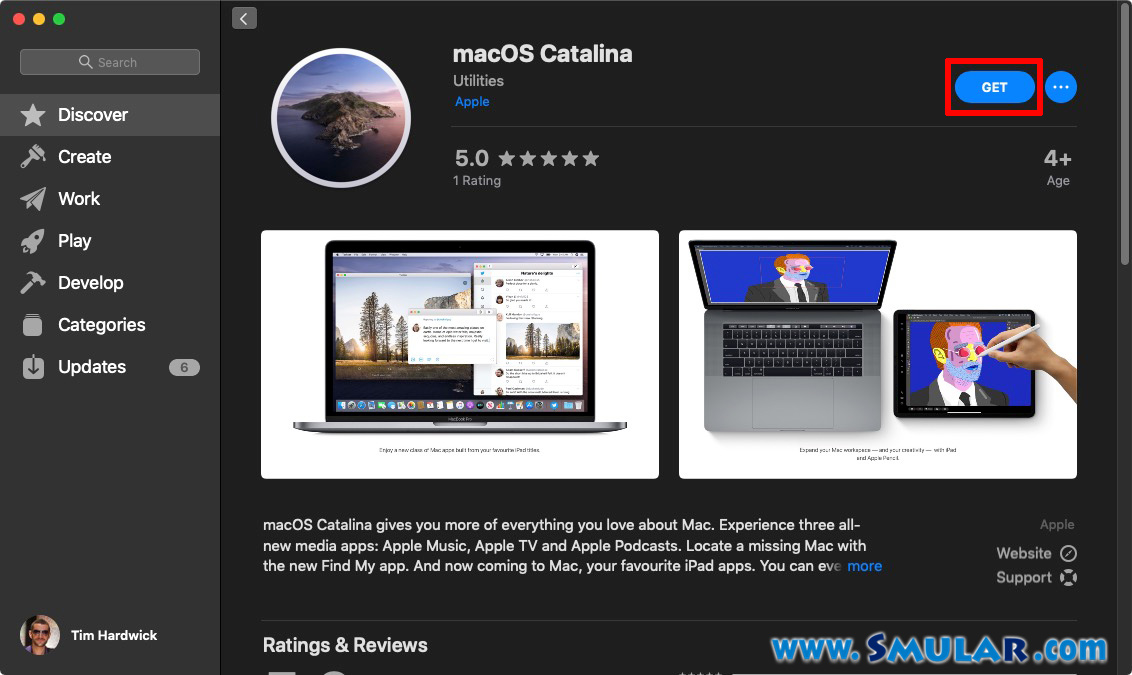
·Mac Pro (2013 and above)
·Mac Mini (2012 and above
2. Clean up your Mac
If your Mac contains a number of outdated and unnecessary files, now is the time to clear them all up. This will save tons of space on your Mac and also helps your Mac perform better.
To clean up your Mac, you can either go through every file/folder manually and clear them. Or you could use a third party software to do the job automatically.
3. Create a backup
Sometimes even simple tasks like a macOS Catalina upgrade can cause data loss when you least expect it. Hence, creating a backup is the most essential thing to do to avoid data loss or photo loss on Mac after update.
You can easily create a backup on Mac using Time Machine as follows:
- In the menu bar, click on the Time Machine icon
- Select ‘Backup Now’
Time Machine will back up all your data and set it up. Alternatively, you can manually backup or use third party software to create a backup for you.
If you have lost data during an OS upgrade process, Remo Mac Data Recovery Tool is all you need to get back your lost data. It has unique recovery abilities to recover data lost during OS upgrade or OS reinstall from any Mac device. Download a free trial now and see how quick and easy it is recover data from Mac using this tool!
How To Do A Fresh Install Of Mac Catalina
Mac OS Catalina Download & Installation Guide
After you have cleared up your computer and created a backup, you are all set to download and install Catalina.
There are 2 methods of installing Catalina, one is a regular install and other a Clean install (regular installation process is covered here). The regular installation installs Catalina over the previous OS, whereas the Clean install wipes the entire boot drive.
In the next section of this post, you will learn how to install Catalina.
How to install Mac OS Catalina?
If you choose this method, all the applications on your Mac will remain, so you will not need to reinstall any apps to start using your Mac. Your Mac with the new OS will be exactly similar to the state before OS upgrade, the only difference being the addition of new features with Catalina.
These steps will help you upgrade your Mac to OS 10.15 Catalina:
- Have your Mac connected to a reliable Wi-Fi connection and a source of power
- Click on the AppStore in the dock and launch it
- Search for ‘Mac OS Catalina’ and click Get
- Now, the new OS will be downloaded
- Click Continue to install and enter your admin credentials
- Allow the installation to complete fully
After installing, your Mac may restart several times to complete the set up process. Please don’t turn OFF your Mac during this time. After the process completes, you will have Catalina set up on your Mac.
Turning OFF your Mac in the middle of an OS upgrade can cause your Mac to hang and may cause data loss. If encountered with such a situation, Remo Recover Mac can help you recover data lost during OS upgrade/reinstall. Check out the free trial for a reliable and safe Mac data recovery experience.
Conclusion
The new features of Catalina like Sidecar, Music, Apple TV along with additional security certainly makes it exciting for users. However, please note that when you install Catalina on your Mac, the older 32-bit apps will not be supported. So, if you have any 32-bit apps, upgrade them to 64-bit apps or install alternative apps that are supported by Catalina.
If you are planning to install Catalina, we hope that this guide has provided you with the information required to carry out the installation process smoothly. Just remember to create a backup before you install Catalina, this will save you from bitter data loss situations.
How To Do A Fresh Install Of Macos Catalina
In this article we’re going to show you how to perform a clean install of macOS. This is often a good option if your Mac is running slow or otherwise misbehaving.
Mac Fresh Install Catalina Free
It’s also something computer users often resort to when they are trying to get rid of a virus (although there is a lot of debate about whether there are viruses on the Mac).
We’ll start by showing how to do this for the latest version of macOS (macOS Big Sur at time of writing), before moving on to the far tricker business of installing a clean copy of an older version of macOS (Catalina, High Sierra, Sierra, El Capitan, Mojave, Yosemite or an old version of OS X). Speaking of which, if an oild version is what you’re looking for, it may be worth taking a look at another article where we focus on that entirely: How to download and install old versions of OS X on a Mac.
Before you start, you need to know that there are two ways to do a clean installation of macOS. The traditional way was to make a bootable copy of the macOS installer on a Flash drive or USB stick and then reformat your drive before installing the bootable copy on to your Mac. There is also an even simpler method that allows you to use macOS Recovery to reinstall the Mac operating system over the web. We have a separate tutorial about doing a clean install of macOS using recovery.
A word of warning: If you want to do a clean install of Big Sur or Catalina and are already running Catalina the process is different to earlier versions of macOS. You will now find two volumes to delete: Macintosh HD-Data and Macintosh HD. We’ll explain what you need to do about that below.
How to clean install macOS using a bootable USB
Before you begin you’ll need the following:
- A 15GB or larger removable USB flash drive to hold the installer file for our chosen version of macOS. (We’re going to erase it, so make sure it doesn’t contain any valuable data.)
- Admin privileges for the Mac.
- A back up, just in case something goes wrong. Full instructions here: How to back up a Mac.

Note that with regard to backups, you probably won’t want to recover a Time Machine backup if you don’t want to copy over all the setting and preferences associated with your old system. You could alternatively sync all your Documents and Desktop with iCloud rather than run a full backup, but make sure that everything you need is in the cloud and be aware that you may lose system setting and applications.
Ready? Let’s get started.
Step 1: Format the external drive
Mac Fresh Install Catalina 2019
We’re going to re-download the installer file for our chosen version of macOS and store it on a USB stick or external drive. But before you do that you can prepare the USB drive by reformatting it.
Here’s how to format your USB drive correctly:

- Plug in the USB drive.
- Go to Applications > Utilities.
- Open Disk Utility.
- Select the drive and click Erase. (The name of the disk needs to be “Untitled”, if the Terminal commands below are to work, so rename it if necessary.)
- Select Mac OS Extended (Journaled) as the format type.
- Choose GUID Partition Map from the Scheme options (if you don’t see this you are in the wrong view – you need to select the external drive, not the container below it).
- Click Erase.
- Disk Utility will create the partition and set up the drive (it can take a while).
- Click Done.
Step 2a: Get the macOS install file
If you’re reinstalling the latest version of macOS, or installing a new version of macOS, the next step is relatively easy although the process for obtaining the installer will be different.
If you are currently running Catalina and want to do a clean install of macOS Big Sur then you can download the installation package via System Preferences.
- Open System Preferences.
- Choose Software Update.
- Download the Big Sur install files.
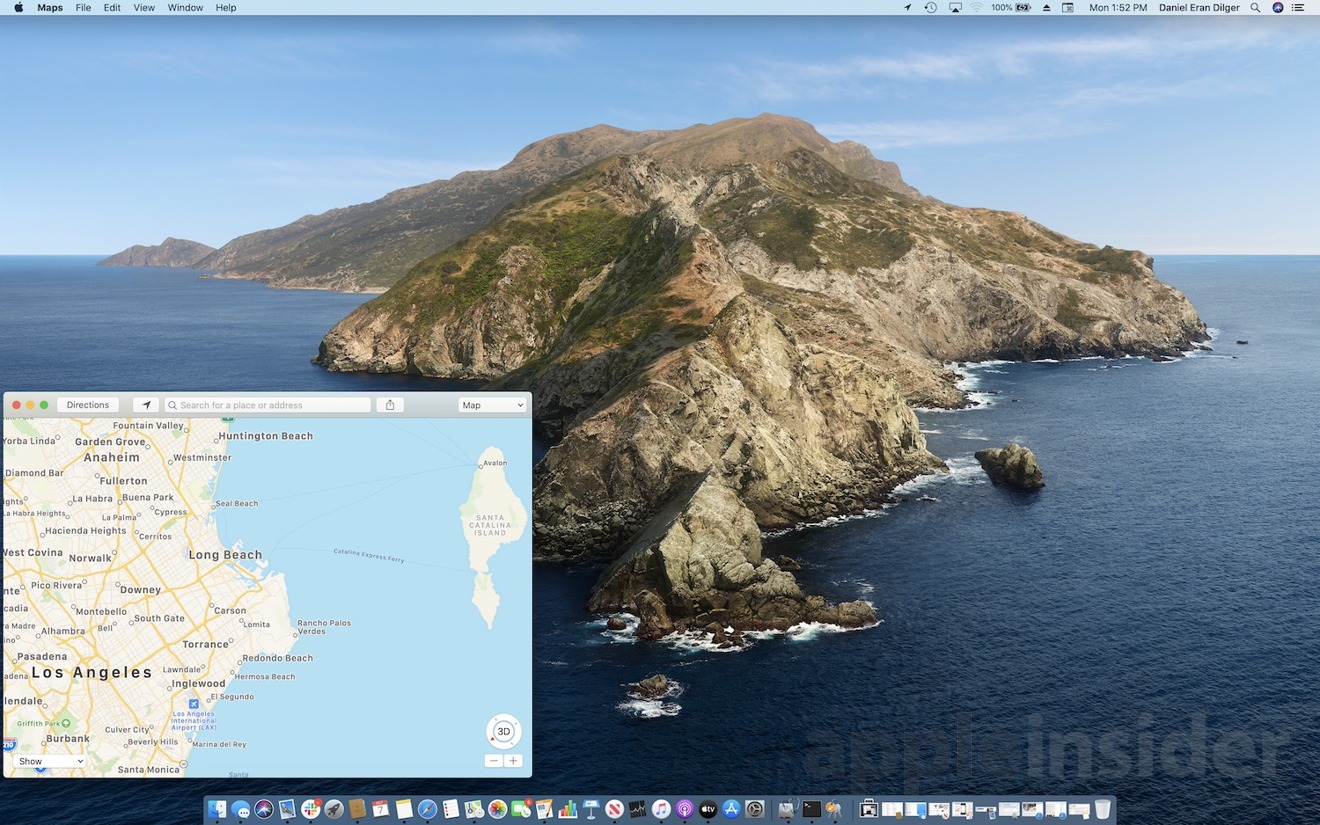
If you want to reinstall Big Sur and are already running Big Sur the best way to access the installer for Catalina is via the Mac App Store. Here’s a link to Big Sur on the Mac App Store. If it’s Catalina you want you can get that here. Alternatively open Mac App Store and search for Catalina.
Once you have located Big Sur on the Mac App Store follow these instructions:
- Hit Download or Get (depending on the version of the Mac App Store you are using).
- You may get a warning message at this point, telling you that this version of macOS ‘is already installed on this computer. Would you like to continue?’ Click Continue.
- Enter your Apple ID and password.
- The Catalina install files will start to download.
The installer file will be multiple GB. Big Sur is 12.6GB, for example, so expect downloading to take a while.
The next step is worth highlighting for what you shouldn’t do, rather than what you should do:
Mac Os Catalina Fresh Install
- When the macOS installer has finished downloading the installer will launch automatically, but we don’t want to use it yet so don’t click to st