Odin Samsung Flash Tool
So you can check the options Re-partition, Nand Erase All and also Phone EFS Clear to do clean Wipe.and make sure you have the PIT file of the respective device and STOCK ROM. I successfully did Clean Wipe and Erased User Data Partition on my Note 3 using Nand Erase All, Re-partition & Phone EFS Clear in ODIN 3.09.using Pit file and Stock ROM. Apabila sudah ada tulisan ID:COM, maka kamu bisa ceklist di kolom Auto Reboot dan Nand Erase All. Klik saja pada tombol AP, lalu cari file Firmware yang sudah kamu sediakan. Terakhir, kamu bisa mulai proses flashing dengan cara mengaktifkan tombol Start. Jika sudah berubah menjadi tulisan Pass, itu berarti proses flashing sudah selesai.
Odin is the most commonly used Samsung flashing tool which is leaked from Samsung itself. Odin is lightweight, yet powerful and widely used by Android users.
Odin is the ROM Flashing tool for SAMSUNG Android Smartphone and tablets devices.
Odin is a program run on a PC that can load and flash firmware image files (“ROMs”) onto Samsung smartphones and tablets. It Can communicate with a smartphone using USB.
Odin can:
- Flashing Stock firmware and Custom firmware
- Flash Stock recovery
- Flash kernel
- Gain root access by flashing root packages
Some Important Facts to Notice
- BACKUP all your DATA before the start.
- Only works with Windows.
- Install the latest USB drivers(mainboard, usb port etc.) for your PC.
- It's recommended to use the latest tool available.
- Pick Correct ROM, Files, and tutorial. Some mistakes will result in permeant BRICK.
- Install the latest Samsung USB drivers.
- Use Heimdall for Linux/MAC OS.
- You need correct Android ROM files (PIT and TAR) /Custom ROM / Stock ROM (Check the device support, Download Stock ROM and extract it on the PC).
- USB data cable / Make sure to have at least 50-60% battery power.
- ADB, Fastboot and USB Drivers.
Samsung Odin system Requirements
- Computer with Windows OS
What mean buttons in Odin 3.07 and lower:
1. PIT :
Re-partition is a whole separate section in which we need to add a Firmware to update the device. PIT section is not that useful as there’s no need of having .pit file in the Firmware. Very useful if want update Android version to higher in SAMSUNG smartphones or tablets with the new firmware. This file force a creating a file system from the beginning, something like creating new partition in the computer on the hard drive.
2. Bootloader :
This section is for a new Bootloader. This file update phone security. Something like BIOS on the computer. Some firmware got it some not all depend from Samsung if want update phone security or not with the new firmware.
3. PDA :
This is the most important section for upgrading your Android device through this tool. The firmware contains the main software file which is being kept by this section. This section plays a vital role in the installation process of a new Firmware.
4. Phone :
Phone modem section. This section is used to select correct modem file in new firmware and this file include all security update that new firmware adds to radio parts like better reception or security update.
5. CSC :
There is some Firmware which contains more than one files to be installed on a particular device. CSC stands there. Consumer software customization is formerly known as CSC which is responsible for an APN service, regional application from the network and other carrier stuff in SAMSUNG Smartphone.
6. UMS :
This button is not used for now. I never see this file in any firmware.

7. Start :
After making a proper selection of a Firmware to be installed on an Android device, to start the installation process, the user needs to click on to this Start button. After clicking on to this Start button, the installation process will start itself in a few seconds.
8. Reset :
Reset option helps you to make no changes to the phone. If you have selected a wrong firmware file to be installed on a connected Smartphone, you can click on to this Reset button. It will reset everything and get you a fresh option list like as before.
9. Exit :
Exit option allows quitting the tool. After having a Pass message of the installation process, click on to Exit button.
What checkbox mean in Odin:
- Auto Reboot - It is selected by default. This checkbox will tell the Device to Automatically Reboot once the 'Programming' is completed.
- Re-Partition - This will cause the software to 'REPAIR' the Device’s “Storage” (eMMC/UFS) by using a file called the “PartItion Information Table (.pit). An example of the file naming would be “JFLTE_VZW_USA.pit”. (This PIT file is for the USA network, for use inside the USA. Each .pit is Device specific.)
- * Remember * The Newer “Image File.tar.md5” files from Samsung include this inside the Image. This button should only be needed if the “Image File.tar.md5” does not already contain it.
- F. Time Reset - It is selected by 'DEFAULT'. This checkbox will tell the Software to RESET the number of times the Device has been “Flashed”, or “Programmed”.
- Flash Lock - This checkbox will tell the software to UNLOCK the “ODIN Flash” lock on the Device to allow the Device to be “Programmed”. Only certain Devices use this feature and SHOULD NOT be used if you do not have this in instruction.
- LED Control - I don't know what this option does better never use it until will be clear.
- Nand Erase All - This option will tell the Device to erase all of the “Storage” (eMMC) unit inside the Device. The phone will lose all certificates and efs setting.
What mean buttons in Odin 3.12 and higher:
1. BL :
This section is for a new Bootloader. This file update phone security. Something like BIOS on the computer. Some firmware / rom got it some, not all depend on Samsung if want update phone security or not with the new firmware.
2. AP :
This is the most important section for upgrading your SAMSUNG I9270 through this tool. The firmware contains the main software file which is being kept by this section. This section plays a vital role in the installation process of a new Firmware.
3. CP :
Phone modem section. This section is used to select correct modem file in new firmware and this file include all security update that new firmware adds to radio parts like better reception or security update.
4. CSC :
Consumer Software Customization. Click this button and select the CSC file. It contains region or carrier specific files and may also include APN / MMS settings for that carrier or country.
5. USERDATA / UMS :
This button is used in new phones from SAMSUNG S8(SM-G950), the firmware must contain it to can use, this file is not must have only use when is in firmware. The file is used to format all userdata partition and write new data on it.

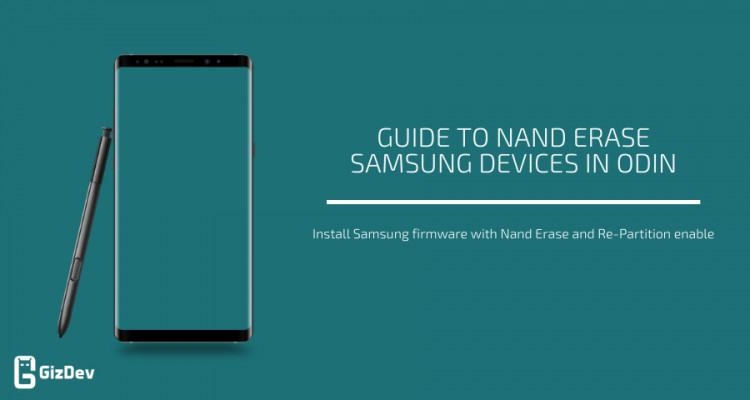
6. Start :
After making a proper selection of a Firmware to be installed on an Android device, to start the installation process, the user needs to click on to this Start button. After clicking on to this Start button, the installation process will start itself in a few seconds.
7. Reset :
Reset option helps you to make no changes to the phone. If you have selected a wrong firmware file to be installed on a connected Smartphone or Tablet, you can click this Reset button. It will reset everything and get you a fresh option list like as before.
8. Exit :
Exit option allows quitting the tool. After having a Pass message of the installation process, click on to Exit button.
9. Options tab got few checkboxes and here I will explain what they do:
- Auto Reboot - This checkbox when is selected after success flash process restart phone to normal mode.
- Nand Erase - When you select this checkbox Odin will full erase phone and you will lose IMEI number and any other EFS setting( I suggest never use this option).
- Re-Partition - This check box force phone under flash process to re-create partition structure in internal memory(EMMC or UFS chip).
- F. Reset Time - This option resets the flashing timer after the flash process is complete.
- Flash Lock - This checkbox will tell the software to 'UNLOCK' the “ODIN Flash” lock on the Device to allow the Device to be “Programmed”. Only certain Devices use this feature and should not be used unless instructed to do so by a “Knowledgeable” User.
- T Flash - I don't know what this option does better not select it at all.
10. PIT button: This checkbox does a re-partition is a whole separate section in which we need to add a Firmware to update the device. PIT section is not that useful as there’s no need of having .pit file in the Firmware. Very useful if want update Android version to higher in smartphones or tablets with the new firmware. This file force a creating a file system from the beginning, something like creating a new partition in the computer on the hard drive.
Samsung Odin Troubleshooting Guide
- Check the XDA forum for Troubleshooting Guide.
- If your Android SmartPhone gets stuck on logo screen, switch to Download mode and run/repeat again.
- If “Odin id non-functional” and “Failed” error messages pop up.
- Unplug and plug the device again. Then turn to DL mode and unplug it again and re-plug. Odin detects the device automatically and then clicks”Start”.
- If you stuck with a random process or unable to proceed, try with latest Odin version available.
- If you have any Other problem related to SAMSUNG Odin, check the XDA forum.
- If Odin does not detect your SAMSUNG I9270, try multiple replugging and unplugging. Remember to use a proper USB too.
- Odin comes with a wide device support, in fact almost all Samsung models are compatible with Odin, but it is a must to check the device specs and tutorial before heading to the process.
Latest Odin version download link with change log information.
Samsung Odin Nand Erase
What is Samsung Odin and how to use it ?
No ratingArticles
Articles
Odin Nand Erase Option
Related questions:
What is Samsung Odin and how to use it ?