A popular method you can choose to downgrade without losing data is to make use of the system’s built-in app called macOS Recovery. In this downgrade method for macOS, you do not actually need to back up the previous macOS version. But, you do need to have ongoing internet access. Don’t forget that you’ll still need a backup of your data to avoid losing your important files, apps, documents, and other personal data. We hope you were able to successfully downgrade from macOS Big Sur to macOS Catalina or Mojave without any hassle.
- Reinstall Macos Catalina Without Losing Data Storage
- How To Reinstall Macos Without Losing Data
- How Do I Reinstall Macos Without Losing Data
A new macOS update will require that you reinstall macOS and sometimes you may lose data in the process. So, how can I reinstall macOS without erasing data? This is the focus of this article. However, before going into the details, you must understand that there are other reasons why you may need to reinstall macOS other than the release of a new update. Some of the other reasons why you may require macOS reinstallation include a system crash or slow performance of your Mac. Whether you want to reinstall the latest Mojave or Catalina, the fear of losing data is real. However, you don’t have to worry about this. In this post, we will share steps that you can follow to install new macOS without losing data.
Prep Work: What to do before Reinstalling macOS
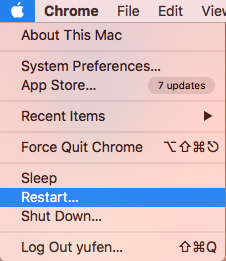
Before you reinstall macOS on your system, you must have everything in place. You must ensure that nothing will stop the reinstallation halfway as this can disrupt the optimal performance of your system. The tips highlighted below will help you prepare for a smooth reinstallation process.
- Make sure you have a minimum of 8.8GB storage space and 2GB memory on your system.
- Ensure that your computer’s battery life is at a minimum of 45% before you launch the installation process.
- Make sure that your Mac is connected to a reliable WiFi connection.
- Check to see that your Mac Apps have been updated to the latest versions.
- Ensure that your data are backed up and you can also generate backups for your current Mac data on Time Machine.
It is recommended that you back up your data on an external hard drive to avoid unexpected problems or system update failure. When you are sure that your data has been backed up, you can start the reinstallation process. When you want to reinstall macOS without losing files, the best option is to go through macOS recovery mode. This will make it possible to reinstall the macOS, erase or repair disks, restore files from Time Machine, and much more.
How to reinstall macOS
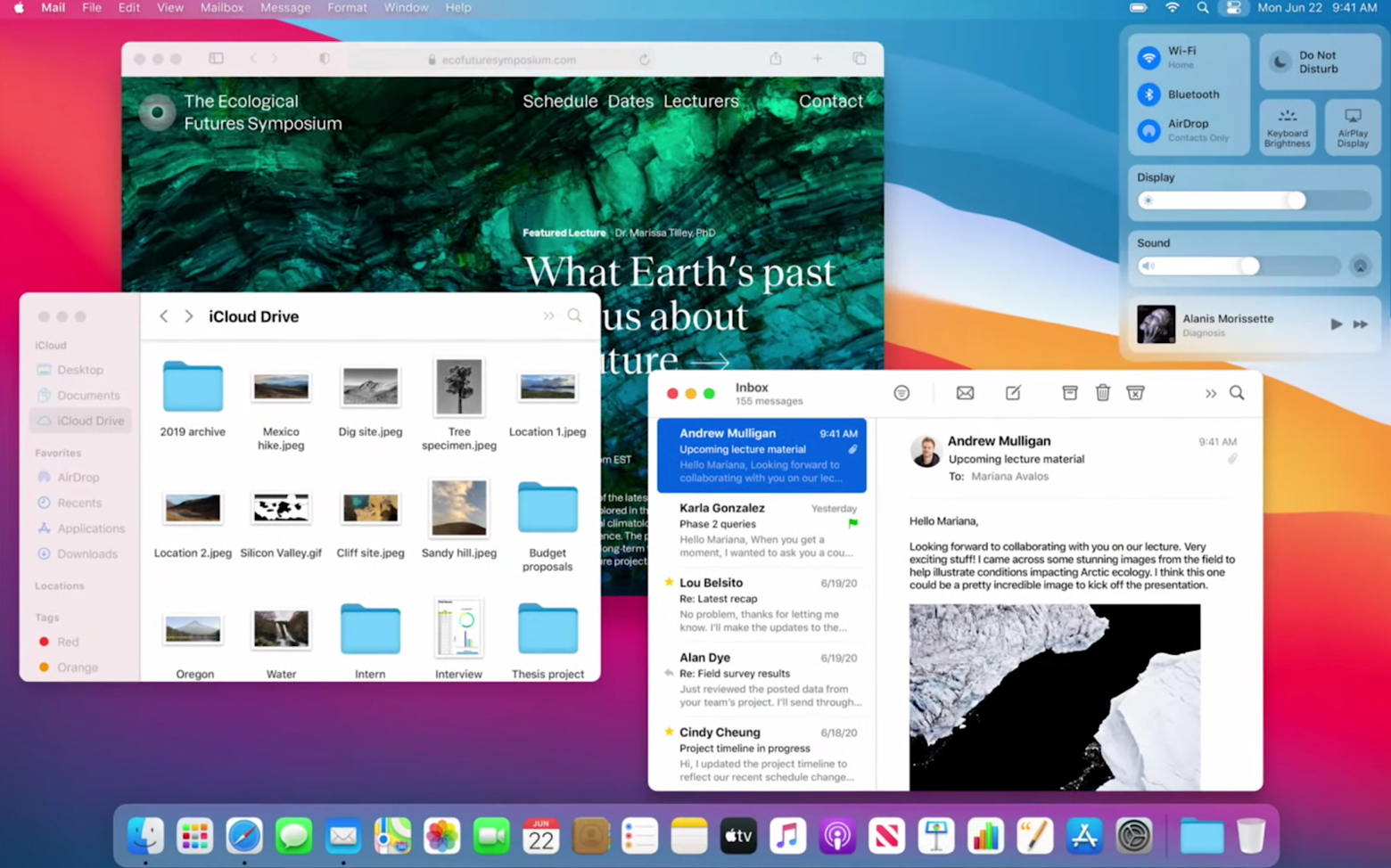
You can easily reinstall macOS without losing any data irrespective of the reason why you want to launch the process in the first place. The steps below will guide you through the process in detail.
Step 1: Launch your Mac using the macOS Recovery mode. To do this, turn on your system and simultaneously press and hold the ‘Command + R’, ‘Option + Command + R’, or Shift + Option + Command + R. When the Apple logo or a spinning globe or a popup for the firmware password comes up, release the keys.
Step 2: A list of Utilities Window will come up and you have to select the ‘Reinstall macOS’ option and then click on the ‘Continue’ button.
Step 3: Follow the prompting on the screen to select the specific hard drive that you want to install the Operating System. The next step is to launch the installation process.
Step 4: Do not close the lid of the Mac or put it to sleep while the installation is ongoing. You may notice that your Mac is restarting over and over again. Do not worry about this because it is normal. You may also see the screen go while during the installation. Do not panic. All you have to do is to wait for the completion of the process.
When the process is finished, your Mac system will restart, and that completes the installation process. If you lose data while reinstalling macOS, you can easily restore the lost file using professional data recovery software.
How to Recover Lost Data after Reinstallation of macOS
If you notice that you have lost data while reinstalling macOS, it is recommended that you recover the data as soon as you can. We recommend that you use iBeesoft Data Recovery for Mac because it is the best software you can trust to recover all lost files seamlessly.
The iBeesoft Data Recovery for Mac is a professional data recovery software that enables you to recover lost/deleted files from your system’s hard disk and other storage devices. Irrespective of the size or nature of the data loss, you can trust it to recover all lost or deleted files from Mac desktops and other storage devices. It works 100% to quickly recover and restore data, including documents, photos, music, videos, and other files.
Your Effective Data Recovery Software for macOS
- Recovers permanently deleted folders and files from emptied trash.
- Recover and restores data from formatted hard drive, USB drive, SD cards, and other external storage devices.
- Completely compatible with APFS drive in the latest macOS.
- Retrieves lost data on Mac caused by deleted, inaccessible, hidden, damaged, repartitioned disk, or volume loss.
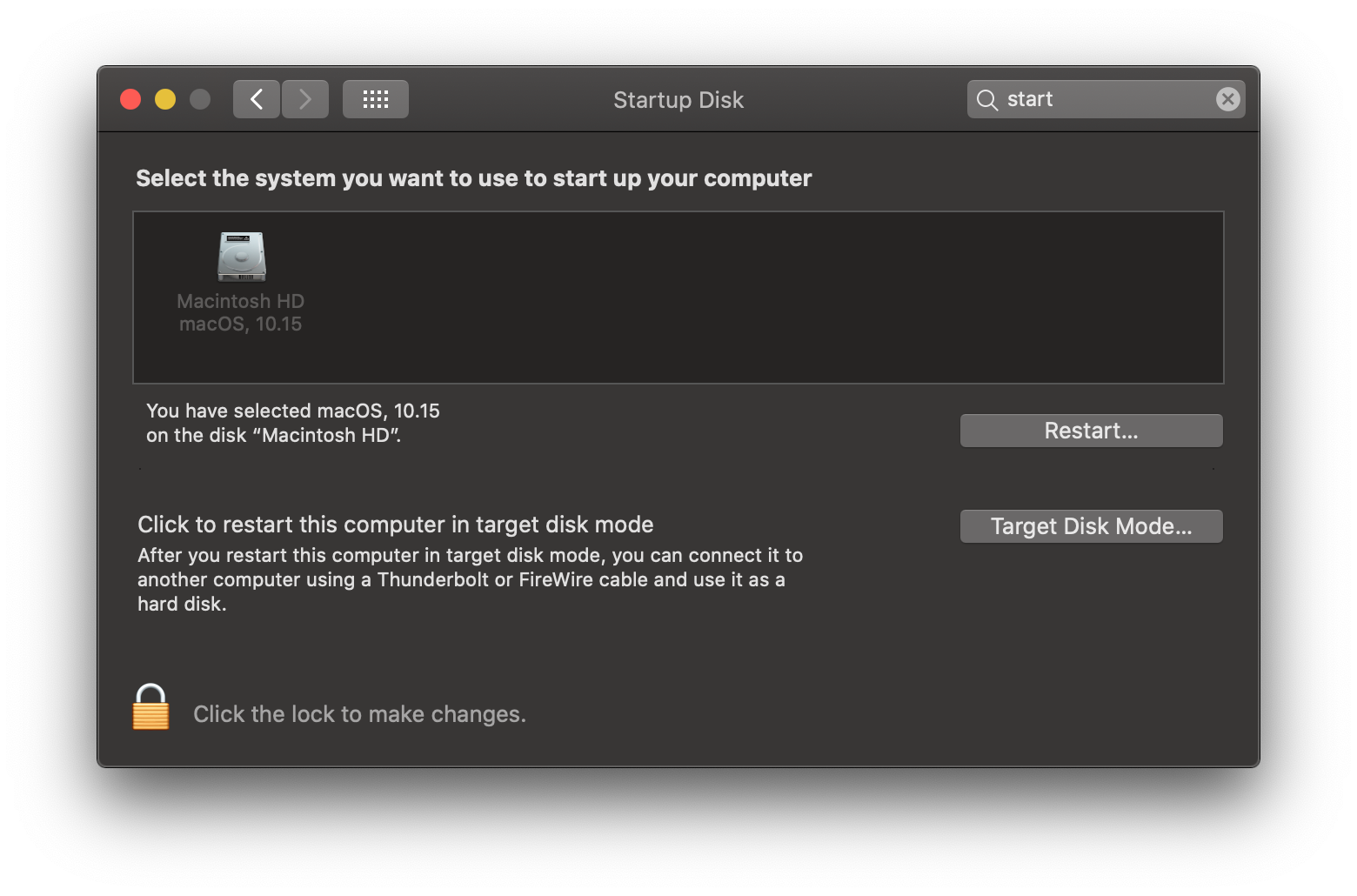
Guide to Recover Lost Data Caused by macOS Reinstallation
Reinstall Macos Catalina Without Losing Data Storage
The first step is to download and install the Apple data recovery software on your system. You don’t have to worry because it is virus-free and compatible with the latest Mac OS. After the installation, you can follow the steps below to restore lost data after Reinstallation of macOS.
Step 1: Select the file types that you want to recover on Mac. When you launch the software, the main window will popup and you will see the file types. All files are checked by default, so you have to uncheck the files that you don’t need. When you are done, click ‘Start’ to begin the recovery process.
How To Reinstall Macos Without Losing Data
Step 2: Another window will pop up and you will see the volume of the Mac and the external hard drives that are available for a scan. Select the appropriate drive where you want to recover data from and click the ‘Scan’ button to start the scan process.
How Do I Reinstall Macos Without Losing Data
Step 3: Preview and recover deleted files on Mac system. Depending on the size of the data you want to recover, it may take from seconds to a few minutes to scan the files. When the scan process has been completed, all the found files will be displayed in the result window. Preview the files accordingly and select the ones you need and click ‘Recover’ to save them on your Mac.
Reinstalling macOS without losing files is very easy. So, if you have been asking how to reinstall macOS without losing data, the steps highlighted above is the right way to do it. If you lose data in the reinstallation process, you can easily recover them using iBeesoft Data Recovery for Mac.