Do you want to make sure your system CPU is not overheating? Then use appropriate free CPU temp monitoring tools that can read a digital thermal sensor (DTS) on your Windows 10, 8, or 7 PC & Laptops.
Rainmeter is a free, open-source CPU temp monitor for Windows. Rainmeter can monitor data on temperature, CPU, RAM, disk usage, and more. There is a range of skins that make this possible. Skins are essentially small tools that you can customize the layout of. Nov 23, 2019 To monitor temperatures, you will need to be running one of several 3rd-party applications, and then use a corresponding Rainmeter plugin to get the values from the application. There are two that are well supported in Rainmeter.

All of us are aware of the issue of CPU overheating and it disturbs us sooner or later. It is a common problem of all the IT firms and companies that depend a lot on computers. Not only that, many people who work from home for various firms, and yeah, nowadays, most of the employees of numerous firms, including the IT sectors are working from home only, all thanks to the global pandemic, so a major portion of the work is being carried out by computers and laptops. A lot of hectic work often leads to heating and the overheating of the CPU, which ultimately turns the machine slow and a bit unresponsive, prolonged usage may even lead to internal damage. And, due to all this, it also affects the productivity of your professional work. Therefore, it is necessary for you all to install and use software that can help you out in this very scenario.
10 Best free CPU Temperature monitor for windows 10 in 2021
Lots of people search for the best CPU temp monitor on Reddit and other forums but all of them don’t get exactly what are they looking for? However, here we tried to cover tools that can be used by a standard along with advanced users for Windows 7, 10 PC or Laptops, or servers.
1. Core Temp Portable
Core Temp is one of the best tools available to download and measure the CPU temperature in real-time. Do you want someone to have a sharp eye over the temperature and health of your CPU while you remain busy with your work, then this just cannot be ignored. Core Temp portable version is also available thus no need to install it at all; apart from it also offered Core temp gadgets and Add-ons. Now, let me tell you what this software does for you. Well, it carefully inspects the temperature of your CPU and displays it for each and every core of your processor. Not only this, but it has also got many more things in store for you. It will showcase to you almost all the small and big fluctuations of the temperature of your CPU in an accurate manner. So, all of this is going to be very useful for you. It is compatible with most of the Windows Operating System, and Intel, AMD, etc are some of the processors that it is compatible with.
The information it shows on immediate running is Processor Model, Platform, Frequency, VID, CPUID, Power Tj. Max and all Core temperature readings.
- Operating System: Microsoft Windows XP, Vista, Windows 7, 8, 10, 2003 Server, 2008 Server, 2012 Server, 2016 Server.
- Download Core Temp Portable: Visit Website
2. HWMonitor
HWMonitor is another popular software to monitor the core temperatures of the PC and laptop hardware running on Windows 10. It is available in a portable version as well, thus can be used without installation. That means with just it can read PC systems’ sensors to get the info about temperatures including for video card/GPU; fan speed, and voltages.
It is available in two versions one is the regular version that is free HWMonitor and another one HWMontior PRO with some extra features. However, both support common sensor chips such as ITE IT87 series, most Winbond ICs, and others.
The HWMontior PRO additional features provide graph generator which can be saved as bitmap files; another benefit of the paid version of our best free Windows 10 HWMontior is monitoring CPU temp of remote Android or PC devices using the TCP TCP/IP connection. Up to 20 remote connections can be established in the pro version to see Value, Min, and Max temperatures. Apart from these two improved interfaces and sensors in the system tray and editable sensors labels …
The pro version is available with ads for Android smartphones and tablets for free to use. Here is the Google Play Store link to download the Android CPU Temperature monitor. It shows in real-time a various set of temperatures, battery information (voltage, temperature and charge level), and CPU utilization.
Therefore, it comes loaded with strong tools to inspect the temperature of your CPU and then displays all the results in front of you. HWMonitor also packs in all the fluctuations and sudden rise in the temperature of your machine and the possible reasons for them. Apart from all this, you can also know about the additional but very crucial and important factors like – fan speed, voltage, etc. It is mainly compatible with most Windows Operating Systems.
- Operating System: Android, Windows 10/8/7 and server
- Download HWMonitor: Visit Website
3. hwinfo
Diagnostic software hwinfo is another free CPU, GPU, motherboards, hard drives temp monitoring application. It can provide in-depth hardware information with real-time system monitoring and customizable interface options. Hwinfo is one of the best solutions available in the free category to analyze the system heat generation and other hardware information. One of the thing is it supports almost all available versions of Microsoft Windows.
Another plus point of this software is CPU temperature gadget that offers a widget to show realtime CPU performance with graphs, bars, etc… For that just download the HWiNFO Sidebar Gadget from its official website and install it on your system. Rainmeter plugin is also available.
Apart from all this extensive reporting is there that provides multiple types of reports, status logging, and interfacing with other tools or add-ons.
HWiNFO free CPU monitoring solution is available in Standard, Portable, and DOS version in both 32-bit and 64-bit for Windows 10/7 like most of the tools we are mentioning in this article. (Note: The HWiNFO for DOS is useful for legacy systems without an operating system).
Well, if you ask me between HWMonitor and hwinfo which one is better, then for sure Hwinfo.
- Operating System: Microsoft Windows 95 to 7/10 platforms with i386 – Xeon Platinum support.
- Download free HWiNFO:Link
4. Speccy- CPU + GPU Temp
Speccy is also free software that lets monitor hardware temp with a nice interface and easy to understand information. The real-time widget to show the current average temperature of all CPU cores or Motherboard in the Taskbar of Windows 10. It displays in front of you all the hardware and most of the software information of your machine. You can get to know about your RAM, its size, and type. The above-mentioned features are just some of the extra benefits that you get along with the main feature of this software, which is to monitor the temperature of your CPU, and you can view the nearly accurate temperature of your monster and also witness all the fluctuations and sudden rise and fall in it. It is compatible with most of the Windows-based Operating systems.
After your bootable Windows 10 boot, this best free CPU temp monitor tool can autostart itself and display a widget in the taskbar. That will pull all information from Speccy.
Although Speccy is a lightweight, yet, it offers all detailed information of all key hardware components of the Operating system, CPU, RAM, Motherboard, Graphics, Storage, and Optical Drives along with the temperature.
- Operating system: Microsoft Windows 10, 8,7, Server
5. Speed Fan Windows 10/8/7
Speed Fan software also has a lot to offer to you. It analyses the temperature of your machine and then displays the reports in front of you with the help of your PC or laptop digital temp sensors. It keeps on working and analyzing the load on CPU and showcases to you all the small and big fluctuations that it is facing. Moreover, it also displays to you the speed of the fan of your CPU, and a lot more. One of the most astonishing features of this software is that you can control the speed of your CPU fan, and even set a range for the same.
During heavy load on the system hardware or Windows glitches, it helps to find out the speed of Fans installed on your system. SpeedFan can display voltages, fan speeds, and temperatures. It can access status info from EIDE, SATA, and even SCSI drive to diagnose current and future hard disk failures. This is known as S.M.A.R.T. (Self-Monitoring Analysis and Reporting Technology).
- Compatible with most of the Windows-based Operating Systems such as Windows Vista, Windows 7, 2008, Windows 8, Windows 10, and Windows Server 2012.
- Speed Fan Download it.
6. Open Hardware Monitor
It is free and open-source portable Hardware Monitor software that can measure CPU & GPU temperature along with fan speeds, voltages, load and clock speeds of a PC and Laptops. It is developed to run on Microsoft Windows 10 and earlier operating systems. Open Hardware Monitor is quite popular, even Linux users keep looking for it, fortunately, they can install it using Mono with WinForms.
Open Hardware Monitor comes filled with a lot of amazing tools and you can make the best use of them and get your job done. All the results it produces are nearly accurate, so you can take necessary and immediate action if the report turns out to be not so good. Again, when it comes to compatibility, mainly it is compatible with Windows-based Operating Systems.
Intel and AMD processors, ATI and Nvidia video cards, as well as SMART hard drive temperature, can be displayed. Open Hardware Monitor also offers customizable desktop gadget, or in the system tray.
- Operating system: Not need to install. Being a portable CPU temperature Monitor software it can be used on Microsoft Windows XP / Vista / 7 / 8 / 8.1 / 10 or on any x86 based Linux operating systems without installation.
- Get Open Hardware Monitor for free: Website Link
7. Real Temp
If you want to monitor and have a sharp eye on the temperature of the CPU of your machine, then this software can help you out. It analyses all the factors and showcases the real-time temperature and also shows you the minimum and maximum temperature of your machine since you turned it on. It also comes packed with powerful technologies that alert you whenever your CPU temperature is beyond the normal or safe range. Last but not least, it is compatible only with Intel processors.
Furthermore, it features Real Temp displays MHz, TJMax, CPUID, APIC ID, and Calibration settings. Including reporting, track of Minimum and Maximum temperatures with full logging, Open Hardware Monitor; High-temperature alarm, and shutdown feature based on CPU or NVIDIA GPU temperature.
- OS Support: Windows 2000 / XP / Vista / Windows 7 / Windows 8 / Windows 10 (32 & 64 bit)
- Download Real Temp:Link
8. Rainmeter
Rainmeter is another open-source software on the list to check CPU heat on Windows 10 and earlier versions. It comes backed with a lot of powerful tools to get the job done for you. This software is also simple and does not require extra efforts from your side and you can easily master it and make the best use of it. In simple words, you can customize this software to a great extent and it is also easy and simple to do so. It has a lot to offer to you, including – monitoring the temperature of your CPU, analyzing and displaying the amount of RAM eaten by your ongoing work, and so on. It is also compatible mostly with Windows Operating System.
There are various types of skins available to blend in your computer’s existing look and feel. Rainmeter can provide an update on the current PC or laptop core hardware temperature along with RAM, Disk and CPU usage. With its easy to customize the interface, the users can create custom temp. monitoring panel. A portable version is available as well.
- Operating system: Windows 7 with Service Pack and Windows 10.
- Download Rainmeter: Link
9. ManageEngine OpManager
OpManager is a professional network monitoring software that is available free to use for three systems. The interface is intuitive but meant for professional and advanced users. It can monitor the temperature of the CPU and displays your reports on a frequent basis. You can also check out the stuff that is contributing most for the pumping rise in the temperature of your machine, and not only this, it also sends you alerts in form of email, alarms, etc whenever the temperature of the CPU exceeds the safe limit, and then you can become alert and take the right action. Apart from the temp info of CPU, it also provides stats like idle time, a number of system calls per second, CPU interrupts per second, and processor time. Including Free physical memory, Packets received/transmitted, and Disk utilization and more.
- Operating system:When it comes to compatibility, it is compatible with both the latest Windows and Linux OS.
- Download OpManager for free: Website Link
10. AIDA64 Extreme
One more unique player, let us try to explore it. It is compatible with most Windows, iOS, Android and more. The interface is not at all difficult, rather it is decent and you will get used to it within a few days. It boasts of a lot of distinct features that enable you to get all the details regarding the temperature of your CPU and also related information to it, like, the share of contribution of each and every entity that gives rise to sudden rise in temperature. It also has a lot of other exciting features to offer to you and you can make the best use of them once you install it and start using it.
- OS: Windows 10/8/7, Android and iOS
- Download: 30-day free trial.
Suggestion: Windows Task Manager
You might be thinking that what the hell is it doing here? Well, your concern is justified, and let me tell you the reason for the same. If for any reason, you do not want to install any new software in your Computer or Laptop, then you can try this out. First of all, let me clear it out, it does not monitor the temperature of the CPU or anything like that, but, it does something else which is the reason for this beauty being here in our article. It showcases to you all the processes and components running in your machine and the power and RAM eaten up by each and every one of them. And, one of the main reasons for the sudden increase in temperature is this only, so you can close all those unwanted processes and when a lot of applications, processes, and so on are running and making your system slow, then also you can close them right from this platform. This is an in-built tool of Windows and you open it by a combination of the following three keys – Control + Shift + Escape key. I would recommend it for all those who don’t want to install new software and have a moderate range of workload with them.
CPU Temperature Monitors FAQs
Does Windows 10 have a CPU temp monitor?
No, by default there will not be any dedicated graphical temperature analyses application on Windows 10 measure the heating value of the internal components of the PC or laptop. However, the user can install any of the given applications in this article or directly to check the temp. value of the CPU from the BIOS of the system.
How do I monitor my CPU temp?
To check CPU temp, install any of the given software on the list such as Speccy or Core Temp, and run it. After opening the application it will analyze the internal component sensors and provide you the temperature value of CPU, GPU Hard disk, and Motherboard.
What is a good GPU & CPU temp?
The average acceptable GPU temp while gaming should be around 65 degrees Celsius to 75 degrees Celsius. Whereas, if you talk about the CPU, then its temperature should be around 75-80 degrees celsius when you are gaming, and while PC or laptop is ideal or performing normal background than it can be between 35 degrees to 60 degrees Celsius or little more depending upon the background running application. However, when you start any process or application the temp on monitor apps will show the fluctuations and that is absolutely normal.
Does Rainmeter use a lot of RAM?
Rainmeter itself is not much RAM consuming, after installing it would consume around 35 MB of RAM however when you start installing skins or themes over it then depending upon that it will consume more resources of your system.
How hot can a CPU get before it shuts down?
To save the CPU from getting damaged, the common temperature to shut down the computer is could be between 70 to 100 degrees Celsius. However, it varies as per the Motherboard BIOS settings, some manufacture set shutting down of computer in BIOS around 100 degree and other at less. But for sure if CPU starts working around 100-degree celsius for some time then it will trip off. Also, it depends on what kind of CPU and what is its max heat bearable range.
Thus, these are the ten best and popular software to help you to monitor the temperature of your CPU. If you were searching for one such software, then I hope that you may have found your best and perfect software here. Therefore, this was all for this article, I feel that you may have found it useful.
Plugin=UsageMonitor retrieves infromation from the Windows Performance Monitor.
The Windows Performance Monitor exposes counters, which monitor various kinds of system metrics in different categories, and tracks their usage. All available counters can be viewed using the Performance Monitor application. To open it, run Perfmon.exe.
Counters in Windows Performance Monitor have the following hierarchy:
- Category - Counters are organized into related categories like 'Process' or 'PhysicalDisk'. This is also referred to as Object in Perfmon.exe
- Counter - Categories have individual counters like '% Processor Time' or 'Bytes Read/sec'
- Instance - Counters may have individual instances like 'Rainmeter' or 'C:'
The UsageMonitor plugin will allow you to define instance in the measure in one of two ways:
- Name
This will be the specific (case sensitive) text name of a single given instance, and will return the current value for that specific instance of a counter. - Index
This will be eitherIndex=0, which will always return the current total of all instances for a given counter,Index=-1, which will always return the current average of all instances for a given counter,orIndex=N, which will return the instance at the defined point in a sorted list of all instances, with their values ordered from most to least. So for example,Index=1would return the current value and name of the instance with the highest value for that counter.
The measure will return the current number value of the instance, and the current string value of the name of the instance. So each measure will have distinct number and string values.
The UsageMonitor plugin will optionally allow you to select common counters with a single Alias, rather than the specific, case-sensitive Category and Counter names. Additional Alias values may be supported over time.
Options
All general measure options are valid.
AliasDefault: NoneAlias or 'shortcut' for a particular Category and Counter combination. This may optionally be used in place of specific Category and Counter options on the measure.
The currently supported Alias names and what they reference are:
Alias=CPU
Category: Process | Counter: % Processor Time
CPU usage of each process, across all cores, as a percentage of total CPU.
Alias=RAM
Category: Process | Counter: Working Set - Private
Bytes of Private Working Set RAM used by each process.
Alias=RAMSHARED
Category: Process | Counter: Working Set
Bytes of shared Working Set RAM used by each process.
Alias=IO
Category: Process | Counter: IO Data Bytes/sec
Bytes per second of read and write usage by each process, across all disks.
Alias=IOREAD
Category: Process | Counter: IO Read Bytes/sec
Bytes per second of read usage by each process, across all disks.
Alias=IOWRITE
Category: Process | Counter: IO Write Bytes/sec
Bytes per second of write usage by each process, across all disks.
Alias=GPU
Category: GPU Engine | Counter: Utilization Percentage
Percentage of GPU usage of each process, across all GPU engines.
Note: Requires Windows 10 Fall Creators Update or later.

Alias=VRAM
Category: GPU Process Memory | Counter: Dedicated Usage
Bytes of private video RAM usage of each process, across all GPU engines.
Note: Requires Windows 10 Fall Creators Update or later.
Alias=VRAMSHARED
Category: GPU Process Memory | Counter: Shared Usage
Bytes of shared video RAM usage of each process, across all GPU engines.
Note: Requires Windows 10 Fall Creators Update or later.
CategoryDefault: NoneThe Category name from Perfmon.exe for the desired counter. This is case-sensitive.
Note: If Category is defined, then Counter must also be defined, and any Alias is ignored.
Examples:Category=Process, Category=PhysicalDisk
CounterDefault: NoneThe Counter name from Perfmon.exe for the desired counter. This is case-sensitive.
Note: If Counter is defined, then Category must also be defined, and any Alias is ignored.
Examples:Counter=% Processor Time, Counter=Bytes Read/sec
IndexDefault: 0All instances for the counter are evaluated, totaled and sorted in an indexed list from highest value to lowest value. Index is used to return the total, or one of these indexed values based on the position in the list. This list will include all instances that are not excluded by a Blacklist on the measure.
Index=0
This will always return the total of all instances, and the string 'Total'. This is the default for Index.
Index=-1
This will always return the average of all instances, and the string 'Average'.
Index=1, Index=2 etc.
This will return the value of the instance in that position in the sorted list, and the name of the corresponding instance as the string value.
Note: Any Index which returns a current value of 0 will return an empty string as the string value. An instance without a value can't be sorted, and can't exist in this indexed list, as it is indistinguishable from all other instances that are 0.
NameDefault: NoneReturns the current value of a specifically named instance in the counter. This is case-sensitive.
Note: If Name is defined, then any Index option is ignored.
Examples:Name=Rainmeter, Name=chrome
BlacklistDefault: _Total|IdleA list of specific instance names to be ignored by the measure. Instance names are separated with the | (pipe) character. All other instances will be used. This is case-sensitive.
Note: The instance names _Total and Idle are in the Blacklist by default. If you want to define other names, be sure to add these back in as well. Setting any Blacklist replaces the default.
Example:Blacklist=_Total|Idle|dwm|csrss|svchost|lsass|system|spoolsv
WhitelistDefault: NoneA list of specific instance names to be used by the measure. Instance names are separated with the | (pipe) character. All other instances will be ignored. This is case-sensitive.
Note: If Whitelist is defined, then any Blacklist option is ignored.
Rainmeter Cpu Temp Monitor
Example:Whitelist=Rainmeter|firefox|hexchat
RollupDefault: 1
When set to the default 1, this will cause a process that spawns multiple copies of itself to be rolled-up into a single process, rather than the individual processName#1, processName#2 etc. If set to 0, the separate processes are treated an individuals.
This will be common with applications like chrome, firefox, or dropbox, and some internal Windows processes like explorer, RunTimeBroker, or svchost.
PercentDefault: 0This should be set to 1 when the counter you are getting does not return the value as a percentage from 0-100, and it has a _Total instance, and you want to return the value as a percentage of the _Total instance.

It will not work, and should not be used, if the counter has no _Total instance, or already returns the value as a percentage value from 0-100 in the perfmon GUI.
Note: This is automatically set to 1 when Alias=CPU is used, but may be manually forced to 0 if desired.
RawValueDefault: 0When set to 1, this will return the raw value from the Perfmon database, instead of the 'human readable' format shown in the Perfmon.exe GUI.
PIDToNameDefault: 0When set to 1, this will lookup and return the text name of the process associated with any PID returned as the value of an instance.
Note: This is automatically set to 1 when Alias=GPU, Alias=VRAM, or Alias=VRAMSHARED is used, but may be manually forced to 0 if desired.
A note on number value vs. string value
UsageMonitor will return both the current number value of the instance, and the string value of the name of the instance. There will always be distinct number and string values for the measure.
This should be kept in mind when you use the values in a String meter, as the MeasureName option on a String meter will always use the string value of the measure in the meter.
If you want to use the number value in the meter, you can use [MyMeasure:] as a section variable to display the number value in the Text option. Be sure to set DynamicVariables=1 on the meter.
Be aware though, that when [MyMeasure:] is used in the Text option, number formatting options on the meter like NumOfDecimals or AutoScale are not used. Those only apply to values obtained by MeasureName, and used with %1 in the Text option.
NumOfDecimals can be obtained by defining the number of decimals you want in the section variable. [MyMeasure:2] will display the number value with two decimal places.
AutoScale can be obtained by creating a second Calc measure that uses the number value of the measure in question, with that measure name as the Formula option of the Calc measure. Then you can use MeasureName on the String meter, and AutoScale (and NumOfDecimals) will be obeyed.
Note that other meter types, like Bar, Line, Roundline, Rotator, and other math-based meters will always use the number value of the measure, and nothing special needs to be done with those.
A note on performance
UsageMonitor is very much more efficient in its use of CPU than the PerfMon and AdvancedCPU plugins. It is strongly recommended that this plugin be used exclusively in place of them. The difference in the CPU used, and how smoothly other things in Rainmeter work when this is running, is dramatic.
The way UsageMonitor works is to spawn a single separate thread, independent of Rainmeter, for each Category that is asked for by any measures in any skin, in all of Rainmeter. The plugin is then gathering information for that Category, once a second, and is not dependent on, nor reacts to, any setting for Update on the skin, or UpdateDivider on the measure. UpdateDivider should only be used on the measure if you want to control how often actions like OnChangeAction or OnUpdateAction are executed, or how often comparisons like IfCondition or IfMatch are done.
Rainmeter Cpu Temperature
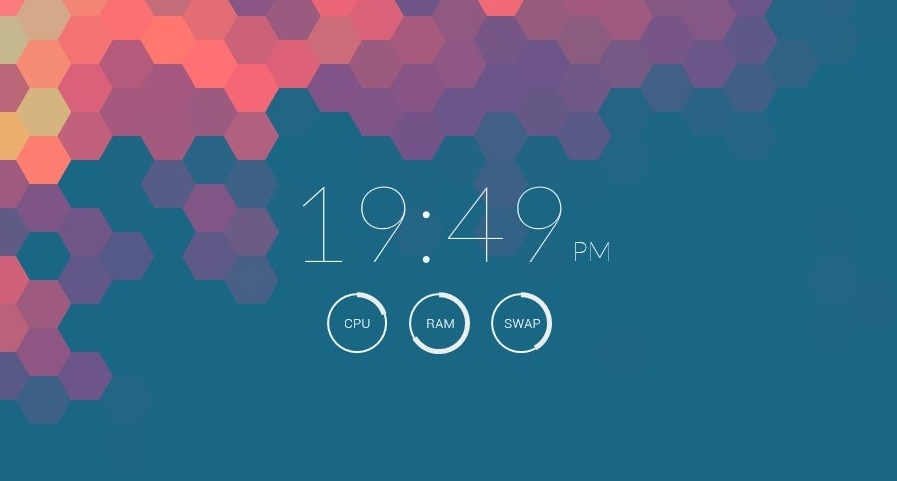
The plugin is always gathering data, and the measure is simply used to retrieve a single element of data from it. The plugin is not told 'when to do its work' by the measure.
Individual Category threads are disposed of when no plugin measures in any skins are using them, and the plugin is entirely unloaded when no running skins have measures using it.
A note on localization
UsageMonitor is fully localized for Category and Counter names, and should work without problems on any language used by Windows.
However, the way this works is that if you define the names of Category and Counter in English, they will automatically work with those names, no matter what language Perfmon is in on your system. This should be done with any skin you expect to distribute, so it will work without issue on any user's computer. If you define the names for Category and Counter in your language other than English, it will only work on your computer, or another computer using your language.
Rainmeter Cpu Temperature
If you need a reference to the Category and Counter names in English, it can be found on any Windows system in the Windows Registry, at:
HKEY_LOCAL_MACHINESOFTWAREMicrosoftWindows NTCurrentVersionPerflib009Counter
Examples
Some common uses for the UsageMonitor plugin might be:
Total CPU used
Top process CPU usage and name
CPU usage for a given process name
Various other examples
Rebuilding Counters Database
While rare, it is possible for the database of counters that is maintained by Performance Monitor in Windows to become damaged, which will cause the UsageMonitor plugin to stop functioning correctly.
Cpu Temp Monitor
In many cases, this can be corrected by 'rebuilding' the database from the Windows command line.
Rainmeter Cpu Gpu Temperature Skin
Run cmd.exe, being sure to run 'As administrator'. At the command line, enter the following commands in order:
Rainmeter Temperature Skin
You should see the following results:
Info: Successfully rebuilt performance counter setting from system backup store